Guide To Set Up TP Link (TL-WA500G) As DHCP Wireless Access Point.
Set Up TP Link (TL-WA500G) As Wireless Access Point. When we need to share an Internet connection for public, that all people on the covered area could have a connection to access internet. We must need a Wireless Access Point. Wireless Access Point is a station that transmits and receives data. With this Access Point we can connect all user or people within the network, And alsoWireless Access Point serve as the point of interconnection between the WLAN and a fixed wire connection on the network.
If youve bought a new Wireless Access Point, you must set it up before you use to connect all user within network. All user that connect to your Access Point must have an IP Address, so they could comunicate with the other user. This is a very complicated once if y ou must set up one bya one a computer or user that connect to your own network. To solve a complicated IP Address setup for each user, we must use DHCP (Dynamic Host Configuration Protocol).
 |
| Set Up TP Link (TL-WA500G) As DHCP Wireless Access Point. |
By using DHCP on your Wireless Access Point set up, you will get more an advantage.
There is no need to manually configure each client with an IP address.
- We do nott need to keep a record of the IP addresses that you have assigned.
- We can automatically assign a new IP address if you move a client to a different subnet.
- We can release the IP address of a computer that is offline and reassign the address to another computer.
- Address duplication is eliminated as DHCP automatically tracks IP address assignments.
- The DHCP server can detect unauthorised DHCP servers on the network.
And now follow this guide carefully to set up a Wireless Access Point on TP LINK (TL-WA500G).
Guide To Set Up TP Link (TL-WA500G) As DHCP Wireless Access Point.
- Make sure you have connected TP Link (TL-WA500G) to your computer using a network cable.
- Make sure your Wireless Access Point is turn on.
- Now, Start your windows computer, when ready follow this next guide.
Configure A Computer.
Now, we will configure our computer to communicate with the Wireless Access Point. The AP and computers in your network must be in the same IP Address range without overlap with each other. And it will need a manually configure on your computer network.
- Connect the local PCs to the LAN ports on the Wireless Access Point and configure the IP address manually for your computer.
- Right click on the network icon tray. It located on the right bottom of your window.
network icon - Then click Open Network and sharing centre.
open netwok and sharing center - It will open a Network And Sharing center window, now, click Change adapter settings.
change adapter settings - Then on the new window, Right click on the Local Area Network icon and select properties.
Local area Network - On the Local Area Connections Properties window shown below, highlight Internet Protocol Version 4 (TCP/IPv4) and click Properties.
Internet Protocol Version 4 (TCP/IPv4) and click Properties. - Then you must enter a number to configure the IP Address manually.
- Select Use the following IP address radio button.
- Enter 192.168.1.x (x is any integer between 1 to 253) into the IP address. (on this guide we use Ip Address 192.168.1.2 for an example.
- filed, 255.255.255.0 into the Subnet mask
- filed and 192.168.1.254 into the Default gateway filed.
filled IP Address Number on Internet protocol version 4 - Click Ok to keep your settings.
- Now, Verify the network connection between your computer and the Access Point via the Ping command. The following example is in Windows Seven Operating System.
- Press and hold Windows button on keyboard while press R to open Run command.
- Now Enter cmd in the filed and click Ok.
- Type ping 192.168.1.254 on the screen that displays and then press Enter.
- If the result displayed is similar to that shown in Figure below, the connection between your PC and the AP has been established.
Ping command for test a connection
Configure A DHCP Wireless Access Point (TP LINK TL-WA500G)
when the computer configuration has finished, now you must configure your Wireless Access Point. This guide will show how to configure your Access Point via the web-based management page. You may use Internet explorer, Mozilla firefox or Google chrome. Now follow this guide :
- Log in to your Wireless Access point. Open your web browser, and Type http://192.168.1.254 in the address field of web browser and press Enter.
type Ip address on address bar - Enter admin for the User Name and Password (both in lower case letters) shown below Then click OK or press Enter.
Set Up TP Link (TL-WA500G) As DHCP Wireless Access Point. - Now, Select Wireless > Basic Settings it will enable you to configure the basic settings for your wireless network, and you can give your SSID name here.
Set Up TP Link (TL-WA500G) As DHCP Wireless Access Point. - Then, select Wireless > Wireless Mode will enable you to set up the wireless mode for your wireless network appropriate to your needs.
Set Up TP Link (TL-WA500G) As DHCP Wireless Access Point. - Next select Wireless > Security Settings it will enable you to configure wireless security for your wireless network to protect your data from intruders. The AP provides three security types: WEP, WPA/WPA2 and WPA-PSK/WPA2-PSK.
Set Up TP Link (TL-WA500G) As DHCP Wireless Access Point. - Next, select DHCP > DHCP Settings it will enable you to set up the AP as a DHCP (Dynamic Host Configuration Protocol) server, which provides the TCP/IP configuration for all the PCs that are connected to the system on the LAN.
Set Up TP Link (TL-WA500G) As DHCP Wireless Access Point. - For the last step you must enable Dynamic IP (DHCP) on The Network option of LAN.
Set Up TP Link (TL-WA500G) As DHCP Wireless Access Point. - And now you must reboot your Wireless Access Point to take effects of your change.
- Finish.





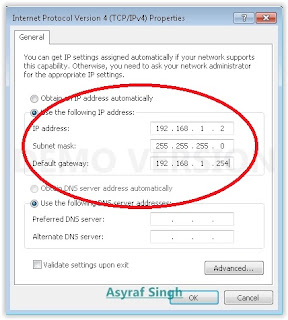















0 komentar:
Posting Komentar