Edge Screen
The Edge screen Galaxy Note7 provides a variety of useful tools, shortcuts, and widgets. Panels for the Edge screen can be added, removed, and customized to your preferences. The following sections describe basic functionality.
Samsung Galaxy Note 7 Basic Gestures
The Edge screen responds to basic gestures:- Swipe right or left to switch between panels.
- Swipe down to view the Quick Tools.
- Swipe up to access settings (only when the screen is unlocked).
You can choose the apps you want to display in the Edge Screen Galaxy Note 7.
â–º Tap Favorite Apps to display the apps tray on the main screen to edit your Edge Screen.
- To remove an app from the Edge Screen, tap and drag it off of the tray.
- To add an app to the Edge Screen, tap and drag it to the tray.
- To relocate an app, tap and drag it to a new location.
- Tap Done when you are finished.

Samsung Galaxy Note 7 Quick Tools
You can quickly use preset tools on your Samsung Galaxy Note 7 Edge Screen without disrupting your activity on the main screen.- Swipe down from the top of the Edge screen.
- Select from the following tools:
- Ruler: Use your Edge screen as a ruler. Tap cm to change from centimeters to inches.
- Stopwatch: Count down with the Edge screen. Tap Start to begin the countdown. Tap Stop to end the time, or Lap to keep the record and immediately start a new record.
- Timer: Use your Edge screen as a timer. Tap the plus and minus signs to set the length of t ime. Tap Start to begin the timer.
- Flashlight: Use your camera flash as a flashlight. Tap on to use the flashlight. Tap off when you are done.
- Voice recorder: User your Edge screen as a voice recorder. Use the Record, Cancel, Stop, and Pause options to edit your recording. Recordings are saved to the Audio file.
Galaxy Note 7 Edge Screen Setup/ Setting
Manage the panels that display on the Galaxy Note 7 Edge Screen setup, including your own custom panels, and set up night mode.â–º From a Home screen, tap Apps > Settings >Edge Screen.â€" or â€" Touch the bottom of the Edge Screen, swipe upward, and then tap Settings.
Samsung Galaxy Note 7 Manage Panels
Check the panels that you want to display on the Edge Screen. Touch and hold, and then drag to move panels to reorder them.â–º From a Home screen, tap Apps > Settings > Edge screen > Manage panels.
- Tap Edit at the bottom of a panel to edit that panel.
- Tap Download to find new panels.
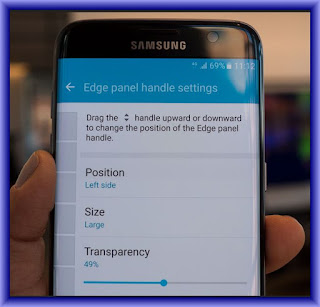 Galaxy Note 7 Express Me
Galaxy Note 7 Express Me
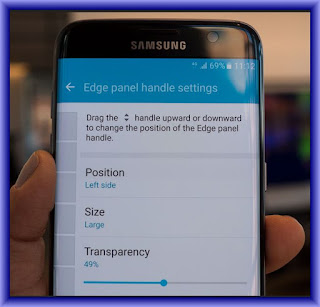
- From a Home screen, tap Apps > Settings > Edge screen > Express me.
- Tap Create new to launch the Gallery app and create a new Edge Screen panel. â€" or â€" Tap Edit to update an Edge Screen panel.
- Images: Tap an image to select it.
- Handwriting: Create something handwritten for your Edge Screen.
- Text: Type something for your Edge Screen.
- Effect: Add effects to your Edge Screen.
- Share via: Share the selected items by using one of the displayed methods.
- Delete: Delete the selected panels.
To configure display options:
- From a Home screen, tap Apps > Settings > Edge screen > Information stream.
- Tap the options to configure:
- Screen timeout: Select a length of time for your screen timeout.
- Information stream: Select which notifications are shown on the Information stream panel.
- Feeds: Choose and customize feeds to display on your Edge Screen.
Samsung Galaxy Note 7 Night Clock Setup
Set up a clock that displays when the phone screen is off. Night mode is available for a maximum of 12 hours.- Tap ON/OFF to enable Night mode.
- Tap Set start ti me and Set end time to set the duration of the night mode.
Samsung Galaxy Note 7 Edge Screen Text
Type a personal message to display on the Edge Screen.- From a Home screen, tap Apps > Settings > Edge screen > Edge screen text.
- Type the message you want to display.
- Tap OK.
Samsung Galaxy Note 7 Edge Screen Timeout
Set an Edge Screen timeout value:- From a Home screen, tap Apps > Settings > Edge screen > Edge screen timeout.
- Select a timeout value.
You can set the Edge Screen to rotate when the device is rotated 180°.
- From a Home screen, tap Apps > Settings > Edge screen.
- Tap Use Edge screen on left to enable this feature.







0 komentar:
Posting Komentar